
However, if you can’t find the brightness buttons, your monitor might require you to navigate its settings to find the brightness controls. You can usually find these buttons on your monitor’s bottom front, sides, or back.
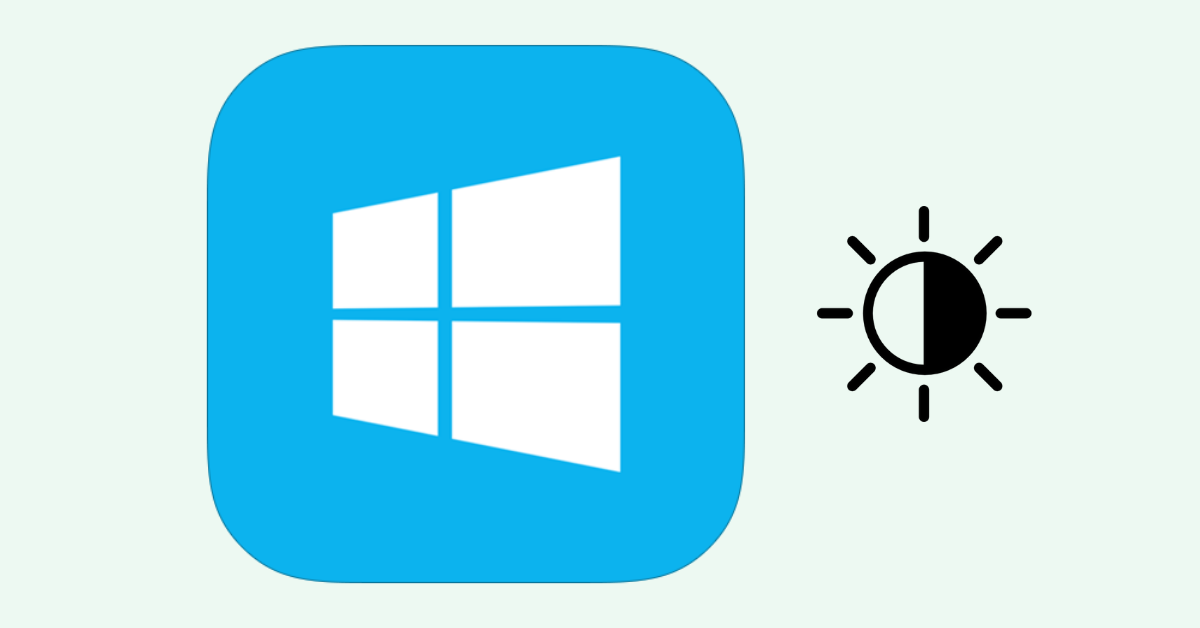
Many monitors have built-in physical buttons that allow you to reduce or increase their brightness, contrast, colors, and other settings.
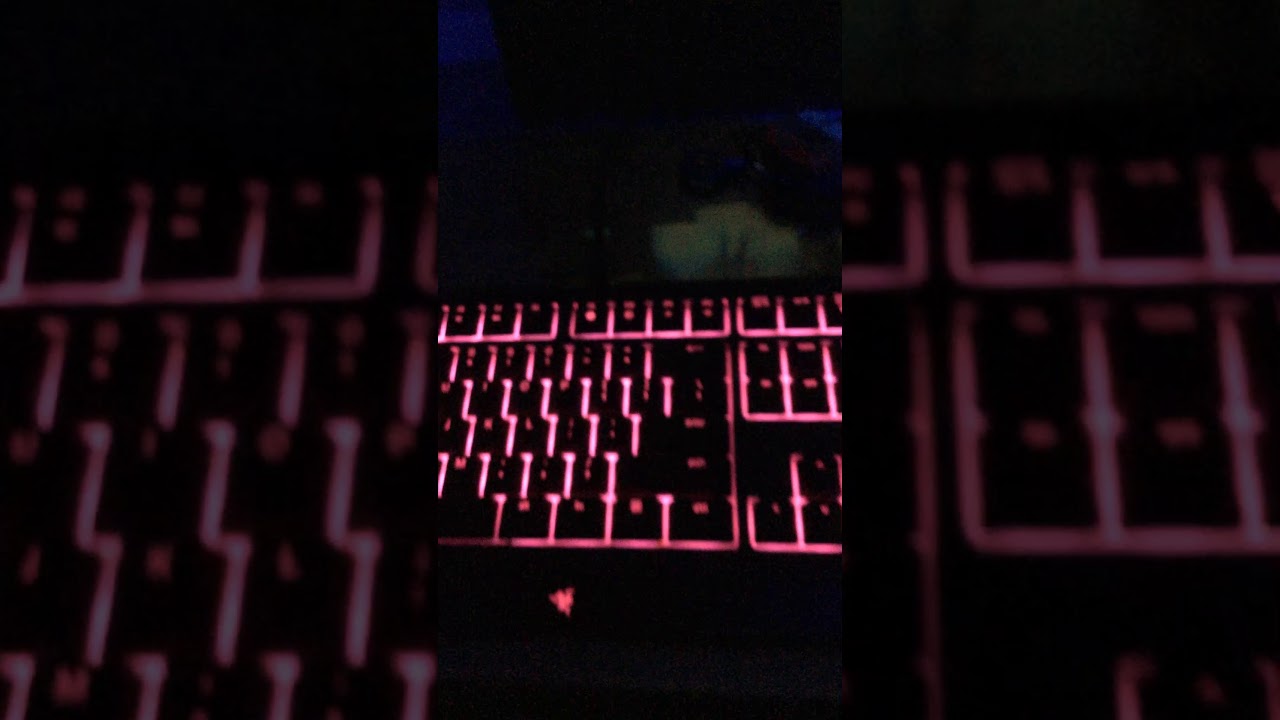
#Turn brightness down how to
How to change the brightness in Windows 11 using the physical buttons found on your monitor Read the next chapter of this tutorial to see how to change the brightness on a standalone monitor. Unfortunately, you don’t get such keys on desktop keyboards, as each monitor has its own brightness settings. The idea is that you need to look on your device’s keyboard for the two keys that have a brightness character printed or etched on them.
#Turn brightness down pro
How to adjust the brightness on a Surface Pro tabletĭifferent laptops and tablets from different manufacturers use other brightness shortcut keys. If you use a Surface Pro device equipped with a type cover, you can use the brightness shortcut key Fn + Del to increase it or Fn + Backspace to reduce brightness. How to adjust brightness on an HP Spectre 13t On another laptop we have, an HP Spectre 13t, we can use the F2 and F3 keys to adjust the brightness in Windows 11. How to adjust brightness on an ASUS ROG Strix G17 G713 For example, on our ASUS ROG Strix G17 G713, we have to press Fn + F7 to reduce brightness in Windows 11 or Fn + F8 to increase the brightness of the laptop’s screen. Of course, this can be one key only, but usually, on most laptops, it’s a combination of two keys that you need to press simultaneously in order to change brightness. The easiest and fastest way to reduce brightness in Windows 11 or increase it is to use a keyboard shortcut key. How to adjust brightness in Windows 11: What’s the brightness shortcut key?

How to adjust the brightness in Windows 11 from the quick settings


 0 kommentar(er)
0 kommentar(er)
